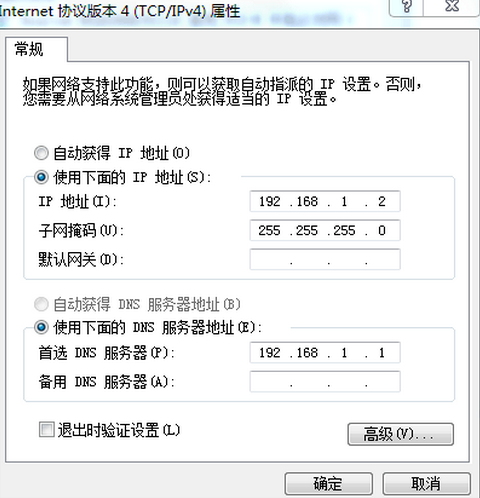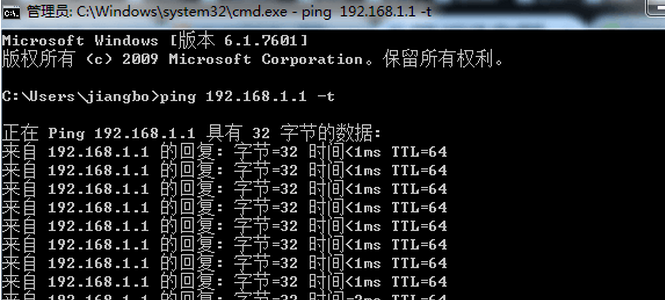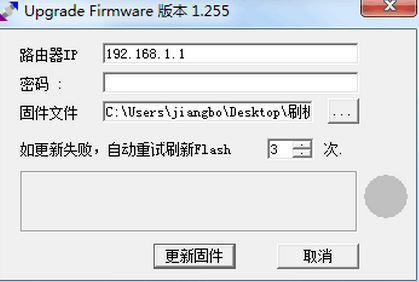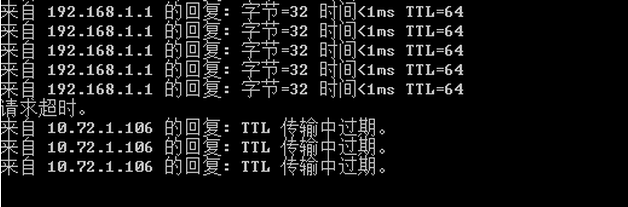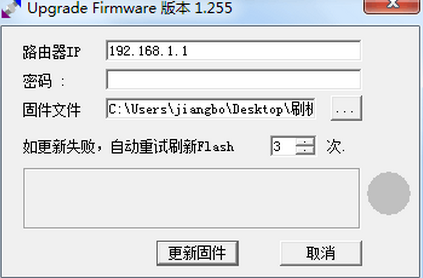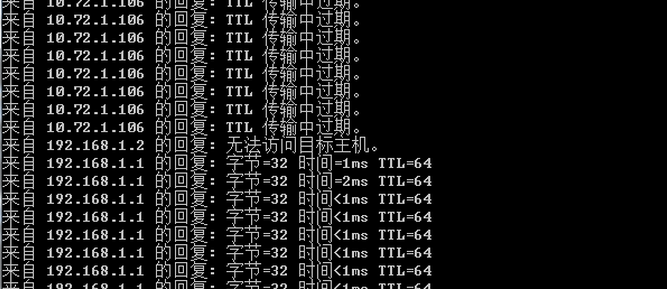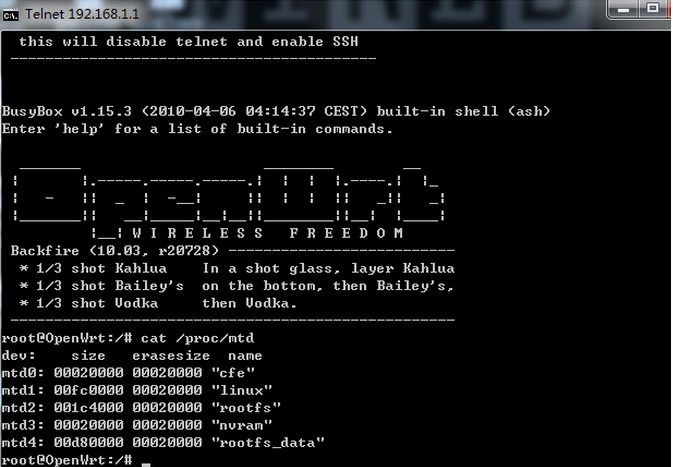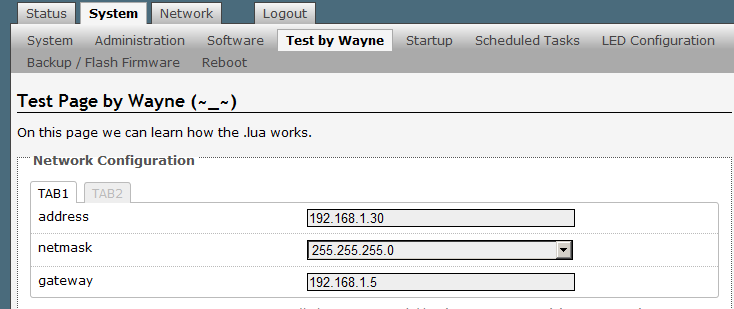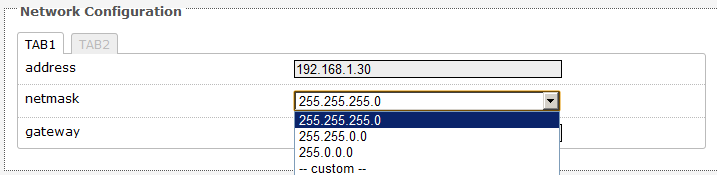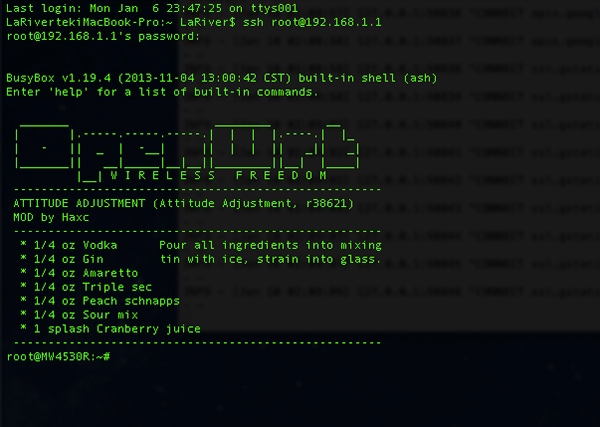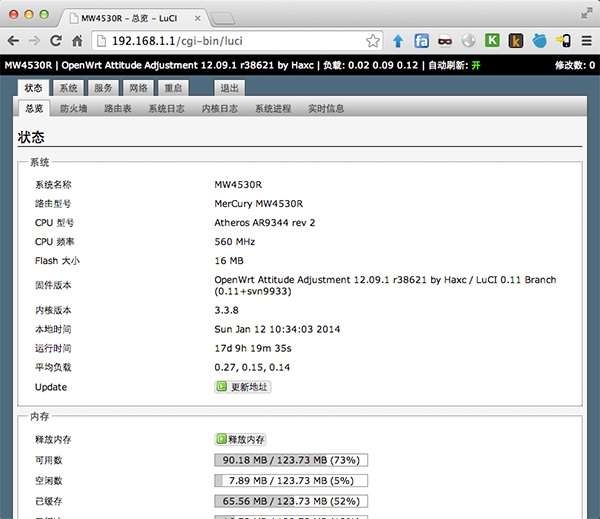wifidog-openwrt X86安装
安装最新trunk版OpenWrt-X86之过程
机器配置:CPU N270,双千兆网卡,1GDDR2内存,512MCF卡配合40针IDE接口插IDE硬盘
主板还有2个SATA接口,暂时未用,准备有空上硬盘安装小驴子。
从官网http://downloads.openwrt.org/snapshots/trunk/x86/openwrt-x86-generic-combined-ext4.img.gz下载固件到硬盘
解压,CF卡插在读卡器上接到台式机,用physdiskwrite将固件写入
CF插到转接口上,开机
台式机网线接到网卡eth0上,要注意,不同的主板eth0、eth1的定义不一样,我另外一块C7的主板,靠近键盘口的是eth0
等到网卡分配到地址:192.168.1.1XX,telnet到路由器192.168.1.1
cd etc/config
vi network
把eth1的wan打开(本人是通过另外一台DB120蹭网的),如果是PPPoe接入可以参考相关资料
config 'interface' 'wan'
option 'ifname' 'eth1'
option 'proto' 'dhcp'
option 'defaultroute' '1'
option 'peerdns' '0'
到此为止,台式机可以上网了
然后继续安装luci
opkg update
opkg intsall luci
安装完毕记得启动luci
./etc/init.d/uhttpd enable
./etc/init.d/uhttpd start
现在,可以通过IE访问路由器了,新版的鸬鹚有了较大进步,但是貌似IE6已经无法显示完整,后来偶用Chrome方能正常显示
主板上带一个miniPCI-e插槽,插上笔记本升级换下的BCM4312网卡(本人还有片BCM4321网卡,但是好像一直未能驱动成功)
再插上RTL8187L卡王
安装相关驱动
opkg install kmod-b43(BCM4312驱动) kmod-usb-core kmod-usb-ohci kmod-usb-uhci kmod-usb2 libusb(USB相关驱动) kmod-rtl8187(卡王驱动) wpad(无线网卡加密协议) m-route(多WAN支持)
重启后进入luci的network页面就能看到wifi页面激活了
新版trunk的X86相比较之前的版本无线部分加强了很多,蹭网设置更为简单快捷,点击扫描之后能够很详细的显示可以蹭网的基站列表
加入基站后重新telnet 192.168.1.1,修改etc/config下面的mroute,把蹭到的基站设置负载均衡
完工
本文章由 http://www.wifidog.pro/2015/01/06/wifidog-openwrt%E5%AE%89%E8%A3%85x86.html 整理编辑,转载请注明出处