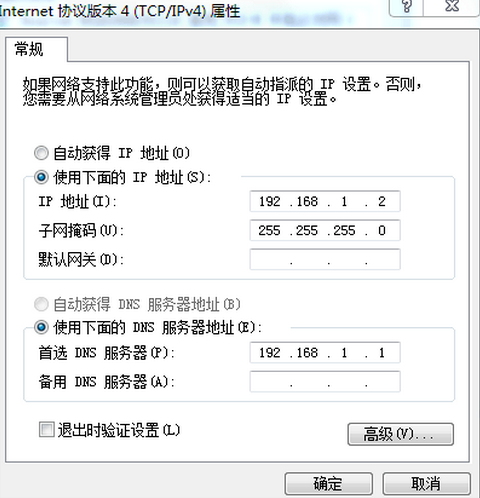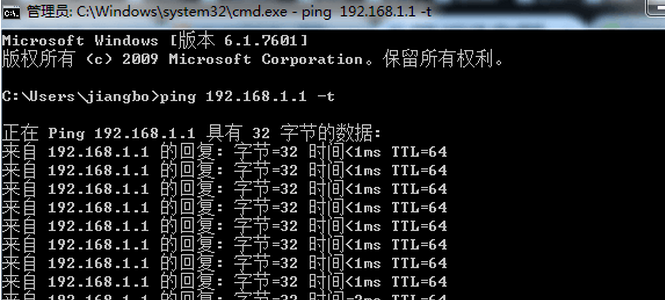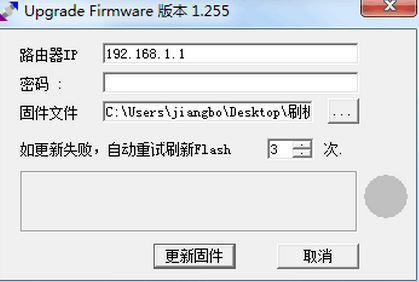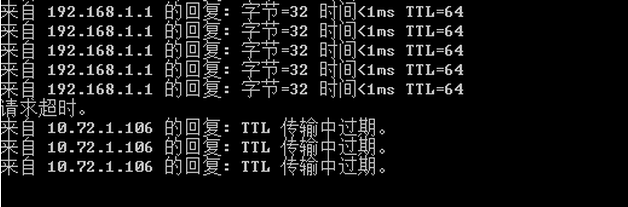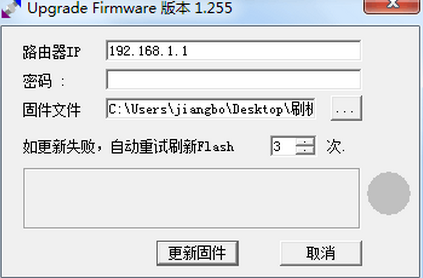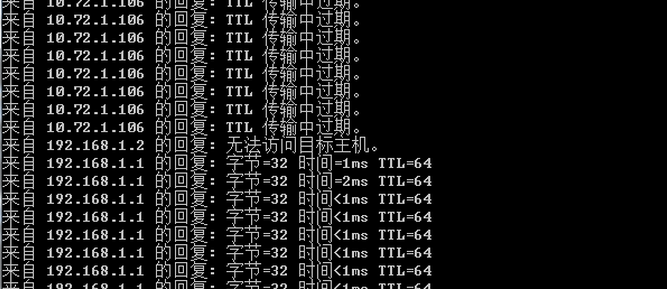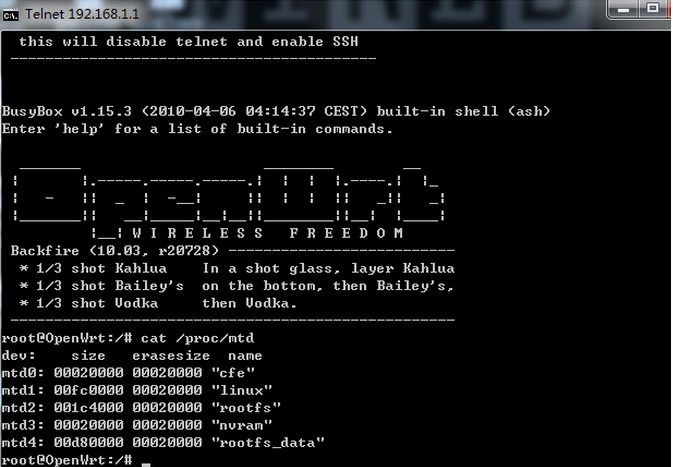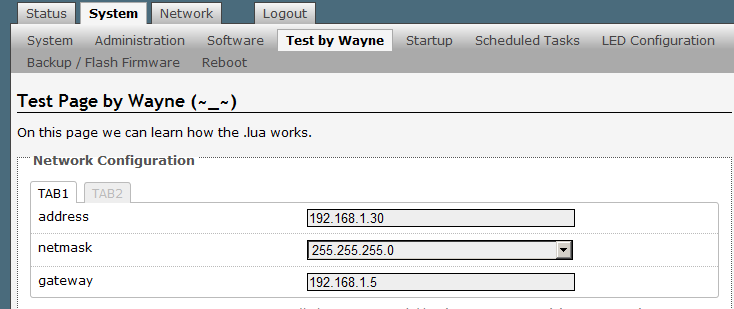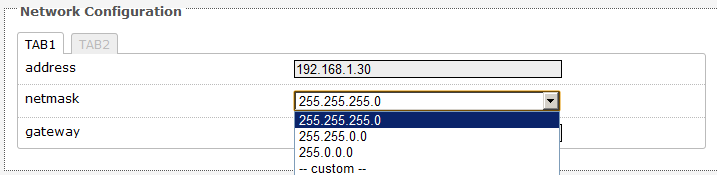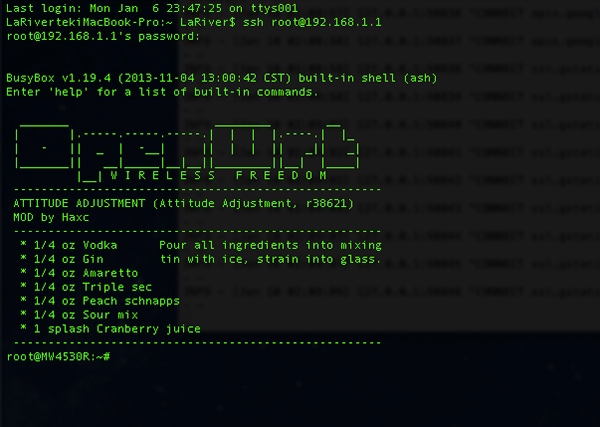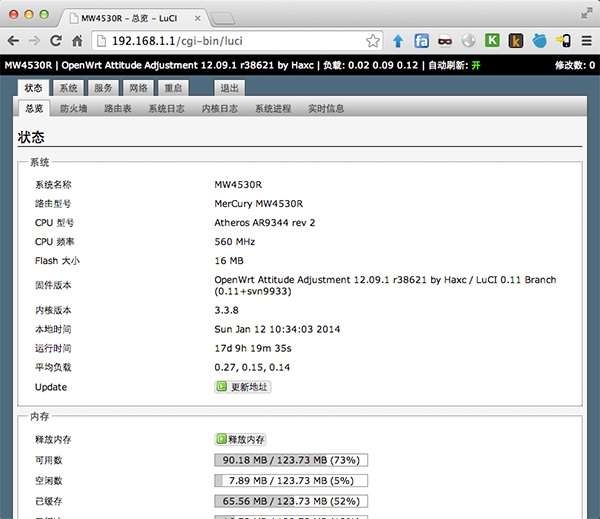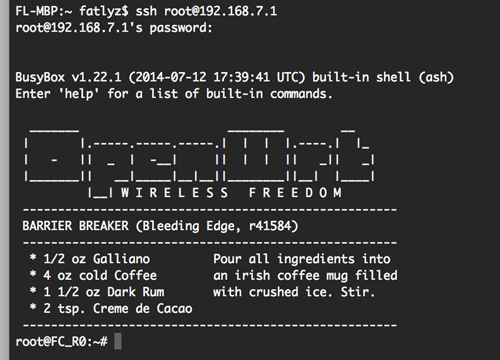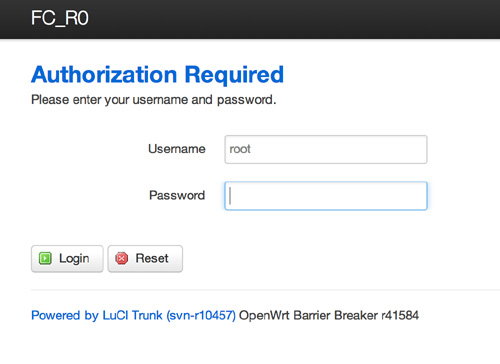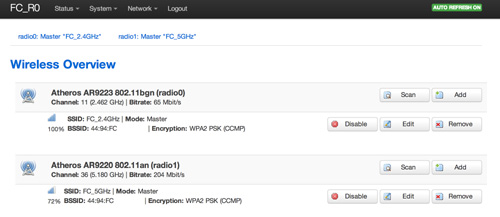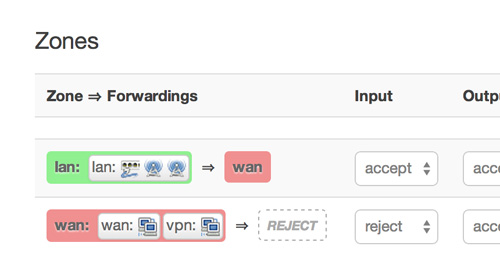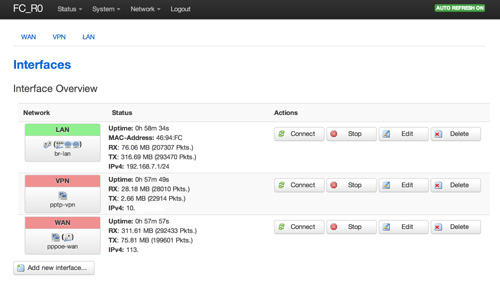OpenWRT 路由配置技巧
随着最近 Google 在国内已经完全无法访问,使得通过 VPN 访问网络的需求更加强烈,本文介绍的方法可以使一个普通的路由具备稳定连接 VPN 的能力,并能够根据目标访问网站选择国内外线路,从而得到一个既没有限制,也不会影响速度的 Wifi 环境,连接到这个网络的设备不需要任何配置即可安全上网,完全感觉不到任何不便。
chnroutes 路由表
这个路由表集中了所有分配到中国大陆的 IP 段,根据 http://ftp.apnic.net/apnic/stats/apnic/delegated-apnic-latest 每天自动更新,可使得在访问国内地址时不经过 VPN。
想想如果能够让家里的路由直接连接 VPN,在家连接 WiFi 的所有设备直接达到Fan墙的效果,应该很 Cool,所以最近在某宝整了一个 Netgear WNDR3800 二手路由回来,先后分别在 DD-WRT 和 OpenWRT 成功配置 VPN + chnroutes,最后还是选择了 OpenWRT。
DD-WRT vs OpenWRT
关于 DD-WRT 和 OpenWRT,我选择 OpenWRT 主要因为 DD-WRT ROM 中集成的软件太多,绝大多数用不到,要配置 jffs2 来保存脚本文件,一般配置则保存在nvram中,而且无线较不稳定,5G频段常搜索不到(当然可能是我这个路由器型号的支持问题)。OpenWRT 的配置文件语法统一,配置都存储在文件系统中,且 ROM 本身仅集成了必备组件,非常小,可以只安装需要的东西,WEB管理界面也是可选安装,简洁强大,经过若干天的使用一直比较稳定。
配置
已配置好 OpenWRT 上网的童鞋们可以直接跳过 1.刷 ROM 和 2.初始配置
- 刷 ROM
a.首先确定你的设备可以被 OpenWRT 所支持(到这里查看支持的设备列表:http://wiki.openwrt.org/toh/start),然后到这里下载编译好的 ROM:http://downloads.openwrt.org/ 。最新的 stable 版本是 attitude_adjustment(12.09),我下载的是 trunk 版本。
b.在 OpenWRT 官网找相应设备的 Wiki 页面查看刷机方法,一般都是在路由器官方Web固件升级页面直接刷入(我的 WNDR3800 Wiki页面是:http://wiki.openwrt.org/toh/netgear/wndr3800)
2.初始配置
a.路由器启动后,有的型号没有安装 Wifi 模块,需要先用网线连接到 LAN 口,本机 IP 配置为静态 192.168.1.x,然后 telnet 到 192.168.1.1,更改 root 密码,然后 ssh 连入,参考:http://wiki.openwrt.org/doc/start#configuring.openwrt
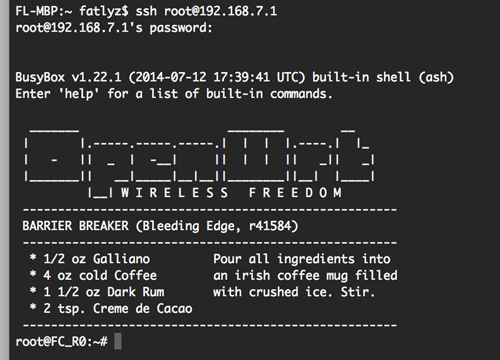
b.配置 WAN 口,让路由连上 Internet,参考:http://wiki.openwrt.org/doc/howto/internet.connection 。
比如要配置 PPPoE:
uci set network.wan.proto=pppoe
uci set network.wan.username='yougotthisfromyour@isp.su'
uci set network.wan.password='yourpassword'
uci commit network
ifup wan
c.安装 LuCI Web 管理界面并设置开机自动启动,参考:http://wiki.openwrt.org/doc/howto/luci.essentials
opkg update
opkg install luci
/etc/init.d/uhttpd start
/etc/init.d/uhttpd enable
d.浏览器输入路由器 LAN 侧 IP(多为192.168.1.1),进行 Wifi 等配置
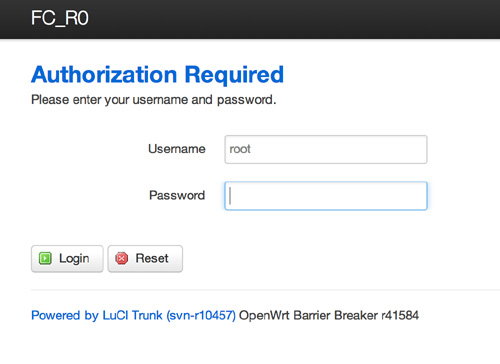
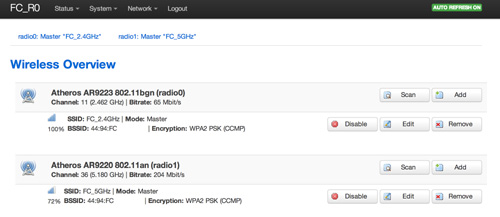
3.配置 DNS
a.创建 /etc/config/sec_resolv.conf
vim /etc/config/sec_resolv.conf
填入以下 DNS Servers:
nameserver 8.8.8.8
nameserver 8.8.4.4
nameserver 208.67.222.222
b.编辑 /etc/config/dhcp
vim /etc/config/dhcp
找到 option resolvfile 选项,替换为:
option resolvfile '/etc/config/sec_resolv.conf'
4.配置 PPTP
a.安装 ppp-mod-pptp
opkg updateopkg install ppp-mod-pptp
如果需要 LuCI 支持(推荐):
opkg install luci-proto-ppp
b.配置 vpn 接口,编辑 /etc/config/network 文件,应该已经有以下内容(如果没有,需要插入),并配置里面的 server、username 和 password:
config 'interface' 'vpn'
option 'ifname' 'pptp-vpn'
option 'proto' 'pptp'
option 'username' 'vpnusername'
option 'password' 'vpnpassword'
option 'server' 'vpn.example.org or ipaddress'
option 'buffering' '1'
c.进入 Network -> Firewall ,把 vpn 加入 wan zone,效果如图:
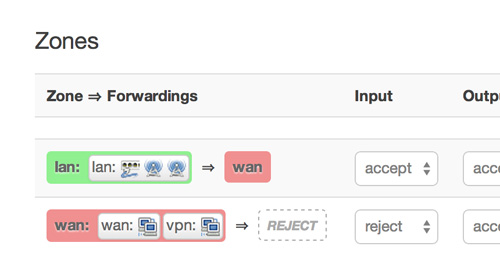
d.进入 Network -> Interfaces ,此时应该已经可以看到 VPN Interface 并可以连接,效果如图:
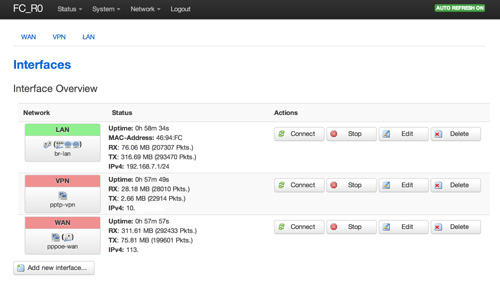
e.此时在本机 traceroute www.google.com,应该能得到类似以下的结果:
FL-MBP:~ fatlyz$ traceroute www.google.com
traceroute: Warning: www.google.com has multiple addresses; using 74.125.239.113
traceroute to www.google.com (74.125.239.113), 64 hops max, 52 byte packets
1 fc_r0.lan (192.168.7.1) 2.266 ms 0.999 ms 0.946 ms
2 10.7.0.1 (10.7.0.1) 189.259 ms 187.813 ms 188.368 ms
3 23.92.24.2 (23.92.24.2) 189.847 ms 190.489 ms 188.939 ms
4 10ge7-6.core3.fmt2.he.net (65.49.10.217) 188.508 ms 192.216 ms 202.863 ms
5 10ge10-1.core1.sjc2.he.net (184.105.222.14) 195.695 ms 195.691 ms 284.242 ms
6 72.14.219.161 (72.14.219.161) 189.196 ms 192.287 ms 193.220 ms
7 216.239.49.170 (216.239.49.170) 192.496 ms 188.547 ms 189.881 ms
8 66.249.95.29 (66.249.95.29) 190.125 ms 190.335 ms 190.026 ms
9 nuq05s01-in-f17.1e100.net (74.125.239.113) 189.804 ms 190.556 ms 190.242 ms
可以看出,其中第二跳是 VPN 的网关,而 traceroute www.baidu.com 的话第二跳应该也是同样的结果。
这时已经可以访问 Google, Baidu 等国内外的站点了。
5.配置 chnroutes
a.到 chnroutes 项目的下载页面:http://chnroutes-dl.appspot.com/ 下载 linux.zip,解压
b.把 ip-pre-up 重命名为 chnroutes.sh,打开编辑,在 if [ ! -e /tmp/vpn_oldgw ]; then 前插入以下代码,以避免 ppp 连接脚本重复执行导致重复添加路由表项:
if [ $OLDGW == 'x.x.x.x' ]; then exit 0
fi
其中 x.x.x.x 是 VPN 的网关,可以先本机连接上去之后查看一下网关地址。
c.ssh 连接到路由器,执行以下命令:
cd /etc/config/
mkdir pptp-vpn
cd pptp-vpn
vim chnroutes.sh
在 vim 中把编辑好的 chnroutes.sh 粘贴进去(当然也可以通过 ssh 直接把 chnroutes.sh 文件传过去,或者上传到某个地方再 wget 下载)
执行以下命令,设置权限为可执行:
chmod a+x chnroutes.sh
d.用 vim 编辑 /lib/netifd/ppp-up 文件:
vim /lib/netifd/ppp-up
在 [ -d /etc/ppp/ip-up.d ] && { 这一行前插入以下内容,确保 ppp 连接脚本能够被执行:
sh /etc/config/pptp-vpn/chnroutes.sh
e.重启路由,启动好之后,进入 LuCI 查看接口状态,等 WAN 和 VPN 都连接成功后,ssh进去,执行 route -n | head -n 10 ,效果应该类似这样:
root@FC_R0:/etc/config# route -n | head -n 10
Kernel IP routing table
Destination Gateway Genmask Flags Metric Ref Use Iface
0.0.0.0 10.7.0.1 0.0.0.0 UG 0 0 0 pptp-vpn
1.0.1.0 58.111.43.1 255.255.255.0 UG 0 0 0 pppoe-wan
1.0.2.0 58.111.43.1 255.255.254.0 UG 0 0 0 pppoe-wan
1.0.8.0 58.111.43.1 255.255.248.0 UG 0 0 0 pppoe-wan
1.0.32.0 58.111.43.1 255.255.224.0 UG 0 0 0 pppoe-wan
1.1.0.0 58.111.43.1 255.255.255.0 UG 0 0 0 pppoe-wan
1.1.2.0 58.111.43.1 255.255.254.0 UG 0 0 0 pppoe-wan
1.1.4.0 58.111.43.1 255.255.252.0 UG 0 0 0 pppoe-wan
其中 Destination 为 0.0.0.0 的是默认路由,网关为 VPN 网关,意味着默认流量都经过 VPN,而以下的条目则把目的为国内的网段都指向了 ISP 提供的网关。
至此 PPTP VPN 和 chnroutes 已经配置完毕。
6.配置 VPN 断线自动重连
a.创建 /etc/config/pptp-vpn/status-check.sh:
vim /etc/config/pptp-vpn/status-check.sh
在 vim 中粘贴以下内容(此脚本检测 VPN 连接状态,并在断线后会断开 WAN 和 VPN 接口,10秒后重新连接 WAN,并在 30 秒后重连 VPN):
#!/bin/sh
if [ -f "/tmp/vpn_status_check.lock" ]
then
exit 0
fi
VPN_CONN=`ifconfig | grep pptp-vpn`
if [ -z "$VPN_CONN" ]
then
touch /tmp/vpn_status_check.lock
echo WAN_VPN_RECONNECT at: >> /tmp/vpn_status_check_reconn.log
date >> /tmp/vpn_status_check_reconn.log
ifdown vpn
ifdown wan
sleep 10
ifup wan
sleep 30
ifdown vpn
sleep 10
ifup vpn
sleep 40
rm /tmp/vpn_status_check.lock
else
date > /tmp/vpn_status_check.log
fi
执行以下命令,设置权限为可执行:
chmod a+x /etc/config/pptp-vpn/status-check.sh
b.进入LuCI 的 System -> Scheduled Tasks 填入以下内容,并保存:
*/1 * * * * /etc/config/pptp-vpn/status-check.sh
以上实际上是编辑了 cron 配置,cron 每分钟运行检测 / 重连脚本,重启 cron:
/etc/init.d/cron restart
c.静待几分钟,查看 /tmp 目录,应该能看到 vpn_oldgw 和 vpn_status_check.log 文件,查看 vpn_status_check.log 文件,可以看到最近一次检测 VPN 连接状态的时间。
root@FC_R0:/tmp# ls vpn*
vpn_oldgw vpn_status_check.log
root@FC_R0:/tmp# cat vpn_status_check.log
Tue Jul 15 00:04:02 HKT 2014
root@FC_R0:/tmp#
你可以在 LuCI 中断开 VPN 接口,在接下来的4-5分钟,观察 WAN 和 VPN 的重连情况。
d.分别 traceroute www.google.com 和 www.baidu.com ,观察第二跳的地址:
FL-MBP:~ fatlyz$ traceroute www.google.com | head -n 3
traceroute: Warning: www.google.com has multiple addresses; using 74.125.239.115
traceroute to www.google.com (74.125.239.115), 64 hops max, 52 byte packets
1 fc_r0.lan (192.168.7.1) 2.161 ms 0.912 ms 0.895 ms
2 10.7.0.1 (10.7.0.1) 193.747 ms 187.789 ms 289.744 ms
3 23.92.24.2 (23.92.24.2) 259.323 ms 354.625 ms 408.535 ms
FL-MBP:~ fatlyz$ traceroute www.baidu.com | head -n 3
traceroute to www.a.shifen.com (180.76.3.151), 64 hops max, 52 byte packets
1 fc_r0.lan (192.168.7.1) 1.190 ms 0.984 ms 0.731 ms
2 58.111.43.1 (58.111.43.1) 20.616 ms 38.822 ms 18.484 ms
3 183.56.35.133 (183.56.35.133) 20.056 ms 52.353 ms 87.841 ms
可以看出,已成功对国内外的目标地址进行了路由选择。
至此,OpenWRT 路由的基本配置、PPTP VPN、chnroutes 和自动重连已经配置完成。
本文章由 http://www.wifidog.pro/2015/01/05/wifidog%E9%85%8D%E7%BD%AE.html 整理编辑,转载请注明出处