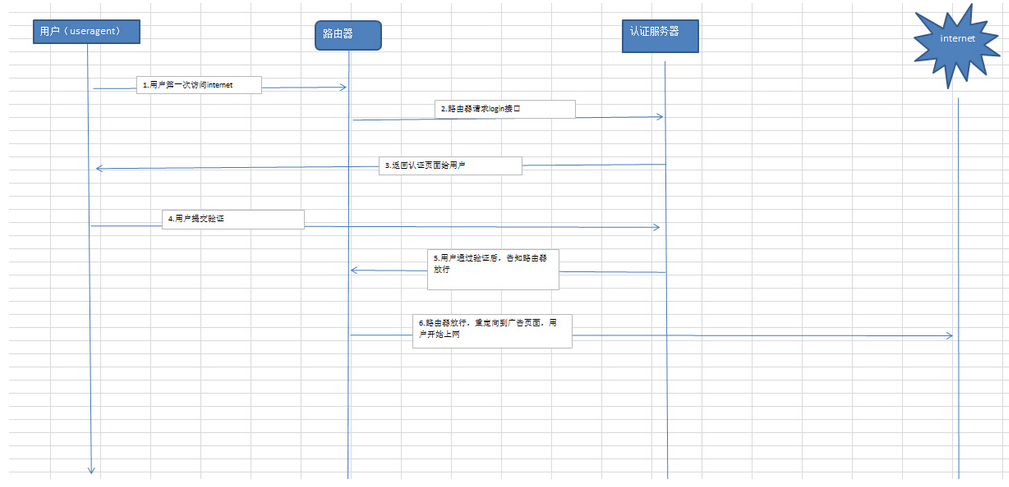wifidog安装wifidog疑难问题排查
1. 我将Wiwiz HotSpot Builder Utility安装到了DD-WRT设备,但是当我打开浏览器后没看到热点的认证页面,而是可以浏览任意网页。
可能的原因是:
- 你的DD-WRT版本并不包含Wifidog组件。
- 你的DD-WRT设备没有用WAN口接入Internet。
- 你的DD-WRT版本存在BUG,不兼容的设备,内核模块不完整或可用内存不足。
2. 我安装了Wiwiz HotSpot Builder Utility,但是显示的认证页面并不是我在Wiwiz Web面板设置的。
需要注意,在安装配置Wiwiz HotSpot Builder Utility的时候,一定要输入正确的Hotspot ID与User Name。否则,显示的热点认证页面将是默认的样例页面。
3. 我将Wiwiz HotSpot Builder Utility安装到了Linux计算机,并且用WiFi终端也能正常连接。但打开浏览器后却看不到认证页面。
如果你使用无线路由器作为AP,你需要禁用无线路由器上的DHCP与UPNP服务,并且你还需要在你的Linux计算机上正确配置并启动DHCP服务。
4. 我使用虚拟机方式安装的Wiwiz HotSpot Builder Utility,并且用WiFi终端也能正常连接。但打开浏览器后却不能打开任何网页。
可能的原因是,
你的宿主机与你的无线路由器之间并不是通过网线连接的;
你的VMWare软件没有正确的配置虚拟网络设置、没有建立可用的NAT虚拟网络,或错误的防火墙策略导致NAT网络不通等。请检查VMWare软件的相关设置;
也有可能是你的网络的其他设置或防火墙等因素导致DNS解析异常。你可尝试在重新安装设置Wiwiz HotSpot Builder Utility,并在指定DNS的步骤时指定第三方的DNS服务器地址,例如Google的8.8.8.8或您的ISP提供的DNS地址。
此外,请使用官方版本的VMWare软件。部分非官方版本可能会导致异常。
5. 如何禁用Wiwiz HotSpot Builder Utility?
如果你是在支持DD-WRT的设备上安装的,执行以下命令:
/jffs/usr/local/hsbuilder/hsbuilder_setup4dd-wrt.sh disable
然后重启DD-WRT设备。
如果你是在Linux计算机或虚拟机内安装的,执行以下命令:
/usr/local/hsbuilder/hsbuilder_setup.sh disable
6. 如何卸载Wiwiz HotSpot Builder Utility?
如果你是在支持DD-WRT的设备上安装的,执行以下命令:
/jffs/usr/local/hsbuilder/hsbuilder_setup4dd-wrt.sh -dest /jffs uninstall
然后重启DD-WRT设备。
如果你是在Linux计算机或虚拟机内安装的,执行以下命令:
/usr/local/hsbuilder/hsbuilder_setup.sh uninstall
7. 在DD-WRT中安装Wiwiz HotSpot Builder Utility时,当执行
“cd /jffs; tar -zxf /tmp/root/hsbuilder-util-latest-DD-WRT.tar.gz”后,遇到以下错误信息:
tar: can’t open ‘/tmp/root/hsbuilder-util-latest-DD-WRT.tar.gz’: No such file or directory
你可能没有将你的DD-WRT设备接入Internet,或暂时下载失败。请确认DD-WRT设备接入Internet后再次尝试。
8. 在DD-WRT中安装Wiwiz HotSpot Builder Utility时,当执行
“/jffs/usr/local/hsbuilder/hsbuilder_setup4dd-wrt.sh -dest /jffs setup”后,遇到以下错误信息:
-sh: /jffs/usr/local/hsbuilder/hsbuilder_setup4dd-wrt.sh: not found
你的DD-WRT不支持JFFS2,JFFS2分区的剩余空间不足,或者没有启用JFFS2支持。
请使用正确的DD-WRT版本以支持JFFFS2,启用它并确保JFFS2分区有足够的剩余空间。
9. 在DD-WRT/OpenWrt中成功安装了Wiwiz HotSpot Builder Utility,在终端访问网页会显示认证页面,但认证之后立即访问其他网页依然会再次显示认证页面,如此循环。
可能的原因是,你的DD-WRT/OpenWrt存在设置冲突(例如开启了自带的QOS功能)。或者,你使用的DD-WRT/OpenWrt固件版本存在BUG,不兼容的设备,内核模块不完整或可用内存不足等。
10. 用虚拟机安装了Wiwiz,最初一切正常,但有时会出现网页不能打开的情况,重启虚拟机依然无效,重启宿主机(物理机)才能恢复。
我们提供的虚拟机镜像是用VMWare程序创建的。默认设置下,其eth0网卡访问Internet依赖宿主机的VMWare NAT Service(Windows系统服务)。但是,部分版本的VMWare程序的VMWare NAT Service可能存在缺陷,导致Internet访问,尤其是DNS解析存在不稳定。一个解决建议是,可以定时重启用VMWare NAT Service。例如,通过添加Windows计划任务,定时执行以下内容的BAT文件:
net stop "VMWare NAT Service"
net start "VMWare NAT Service"
本文章由http://www.wifidog.pro/2015/03/19/wifidog%E5%AE%89%E8%A3%85%E9%97%AE%E9%A2%98%E8%A7%A3%E7%AD%94.html整理编辑,转载请注明出处